Use the email you used when making an account here to create an account at gravatar.com, then upload your wanted avatar there. FatalSleep @FatalSleep about 7 years ago. On the mobile version of your game, just go to Player Profile Select the edit avatar icon Choose your avatar Done! Keep in mind that if you don't have a Facebook account connected, you will have to keep the initial username you’ve used when the account was created. To change your avatar click the settings cog in the lower left corner of the app. Clicking on your avatar in the Account section of the User Settings will allow you to upload a new avatar. Uploading a new avatar is EZ! Click the settings cog in the lower left corner of the app. Click on the 'edit' button to edit your profile.
- How To Change Your Gamepigeon Avatar
- How Do You Change Your Avatar On Game Pigeon Free
- How Do You Change Your Avatar On Game Pigeon Play
Ever wondered how to change your avatar profile image? To see BAM! high scores on the Google Play Leaderboard you need to create a Google Play Gamer ID. Each Gamer ID is automatically assigned one (of 40) avatar images. Don’t like your avatar?
There are two ways to change it – on your mobile device
1. Tap the Play Games app icon. The Play Games home screen will display.
2. At the top of the screen, tap your current avatar image. Your Google Play Gamer ID Profile page will display.
3. Tap the Edit (Pencil) icon. The Edit Your Profile overlay will display.
4. Tap your Avatar image (an Edit icon will appear in front). The Choose a Profile Image screen will display.
5. To change your avatar, tap the avatar you wish to use.
6. Tap the Save button. The Edit Your Profile overlay will update your avatar image with the avatar selected.
7. Tap the Save button to complete.
Your avatar will update next to your BAM! high score in the Leaderboard. Note: Avatars can also be changed in Android TV.
Our BAM! Card Game
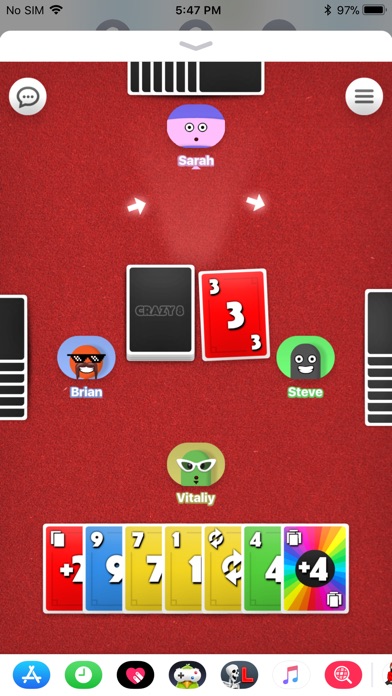
| In other languages: |
Your avatar is your representative in the world of Second Life. By controlling your avatar, you can explore, interact with the Second Life world, and communicate with other avatars controlled by Second Life users.
Because avatars represent you, they are an important form of self-expression and the first thing many new users want to do after arriving in Second Life is customize their avatar's appearance. There are many, many options for customizing your look, and there is a huge market for user-designed body shapes, clothing, makeup, hairstyles, accessories, and even complete avatars. This article will help you take your first steps toward finding a style that you and your avatar can be proud of.
If you are not yet comfortable with Second Life's editing tools or don't have the time to shop for a custom avatar, the Avatar Picker provides a very easy interface for choosing a high quality, professionally designed avatar model. These avatars are provided by Second Life maker Linden Lab free of charge, and you can try as many as you want, whenever you want! To use one of these pre-made avatars, follow these steps:
- Select Me > Choose an avatar from the top menu bar in the Second Life window.
- In the Choose an Avatar window that opens, click a category tab to see a preview of avatars in that category. The available categories may change over time as new avatars are added or removed.
- Click the image of your desired avatar to immediately wear that avatar.
Custom animation overriders and pre-made avatars
Some avatars in the Avatar Picker use a scriptedattachment called an animation overrider (AO for short) to replace Second Life's default avatar animations for moving, sitting, and standing idle. Under most circumstances, you won't need to interact with this attachment; it's a small invisible cube attached to your avatar's chest attachment point, and it overrides your avatar's animations automatically.
When you start to customize your avatar with new clothing and attachments, you may find that a new attachment has replaced the AO on your avatar's chest attachment point, in which case your avatar will revert to using Second Life's default animations.
You may also acquire a third-party AO from one of Second Life's many merchants, either individually or as part of a larger package. If multiple animation overriders are attached to your avatar, their scripts and animations can conflict and cause your avatar to move in undesirable ways.
If you prefer to use a third-party AO or Second Life's default animations, you can remove a pre-made avatar's AO by doing the following:
- Click the Appearance button in the Second Life Viewer.
- Click the Wearing tab in the Appearance window that appears.
- Find the AO attachment in the list, which will be named differently depending upon which avatar you have chosen. It may be called: Animation Overrider - Female, Animation Overrider - Male, or Animation Overrider - Zombie.
- Right-click the name of the animation overrider and choose Detach to remove the AO.
It is important to know that customizing a 'classic' avatar in Second Life works a bit differently than customizing other types of avatars. A classic avatar is a humanoid avatar that has been created and customized using a combination of the built-in body part sliders, texture-based clothing, and avatar attachments. Classic avatars give you a lot of control over the details of your avatar's appearance, but are not designed to take advantage of recent developments in computer graphics technology, such as rigged mesh or normal and specular mapping.
For detailed information on how to edit the many parts and features of a classic avatar, see the article Customizing a classic style avatar.
In addition to the 'classic' avatars, you have the option of selecting one of the many newer rigged mesh-style avatars. These consist of a custom 3D mesh character model that is worn as an attachment and overlaid on top of the skeleton of a classic avatar. The classic avatar itself is typically hidden by an alpha mask, but the uploaded 3D model still makes use of the classic avatar's joints and animations.
This type of avatar allows 3D content creators to design models in a third-party tool such as Maya or Blender, allowing them to take advantage of the latest graphics updates to Second Life and create highly detailed human and non-humanoid avatar forms. However, due to their nature as an overlay on top of a hidden classic avatar, mesh avatars may not wear the texture-based clothing made for classic avatars. Mesh avatars may also have difficulty interacting with attachments, accessories or animations that were originally intended for classic avatars; for help finding appropriate clothing, see Buying clothing that fits your avatar.
How To Change Your Gamepigeon Avatar
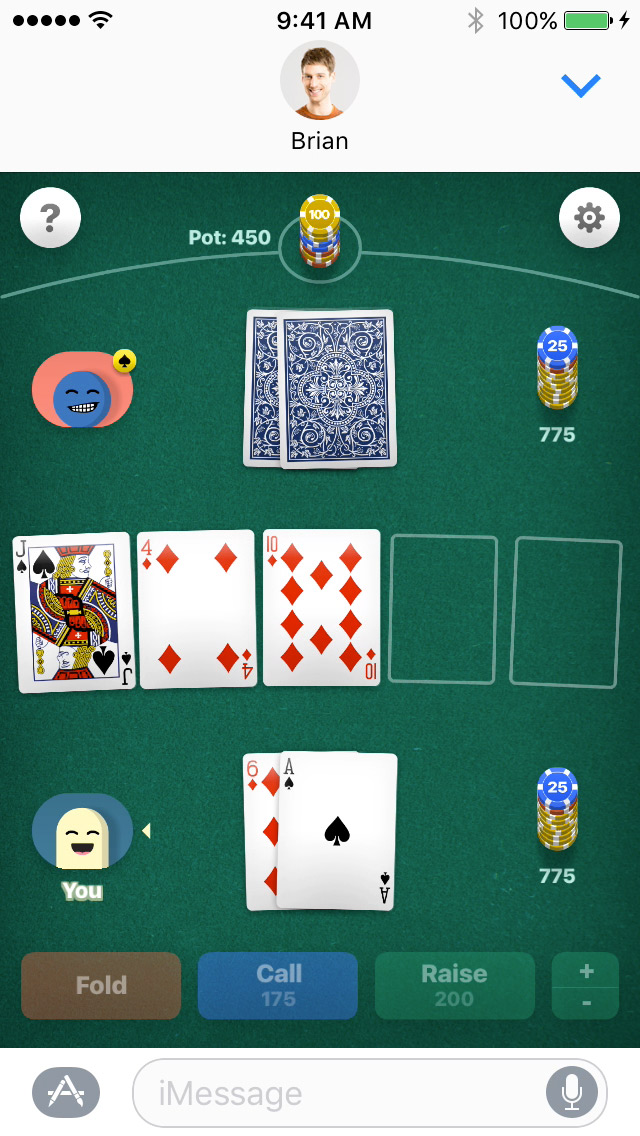
Getting a rigged mesh avatar from the Second Life Marketplace
Because mesh avatars are designed by a variety of content creators, the process of obtaining and wearing a mesh avatar may vary greatly by merchant; the following is a generic scenario:
- Visit the Second Life Marketplace and purchase a mesh avatar. Make sure that the listing claims 'Mesh: 100% Mesh' on the right side of the screen underneath Permissions.
- If your purchase came in a box, open and unpack the box as described in Opening boxes. If your purchase was not boxed, skip this step.
- Find the new folder in your inventory containing your purchase and read the included notecards. Most merchants include instructions on how to properly wear, customize, and operate their avatars.
- If no instructions are included, right-click the folder and choose Replace Current Outfit. This removes all attachments your avatar is wearing and replaces all parts of your avatar with the entire contents of the folder.
Be aware that many mesh avatars come with interchangeable parts that should not be worn at the same time, so you may need to remove the duplicate attachments manually if you Replace Current Outfit.
How Do You Change Your Avatar On Game Pigeon Free
How Do You Change Your Avatar On Game Pigeon Play
Edited by Jeremy Linden